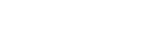WordPress(ワードプレス)でカテゴリーを設定、追加する方法をご説明します。
カテゴリーをしっかり設定しユーザーが回遊しやすいようにしておきましょう。
※閲覧いただくタイミング等によっては、情報が異なる場合がございます。ご了承ください。
WordPress・カテゴリー設定
WordPressのカテゴリーを設定するには、主に以下のやり方があります。
- カテゴリーから行う方法
- 投稿の編集画面から行う方法
カテゴリーから行う方法
左メニューの「投稿→カテゴリー」をクリック。
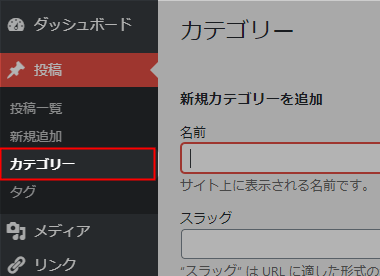
カテゴリー画面が表示されます。
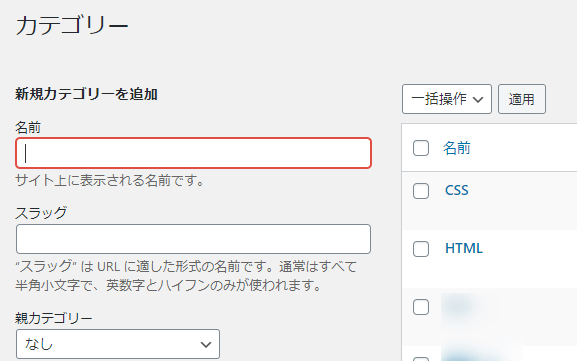
ここでは、新規カテゴリーを追加したり、すでに作成済みのカテゴリーを編集したりすることができます。
新規カテゴリーを追加
新規カテゴリーを追加する場合は、下図のような手順でおこないます。
- カテゴリー名を入力
- スラッグ(URL)を入力
- 親カテゴリーを選択(必要な場合)
- 新規カテゴリーを追加で完了
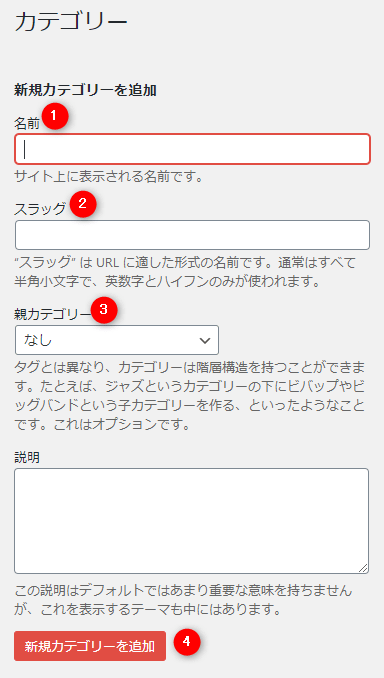
スラッグ(URL)について
カテゴリーページのURL(一部分)を指します。
例えば、カレーがすきで、カレーというカテゴリーを新規追加するなら、スラッグは「curry」などの任意のもので構いません。
カテゴリーの編集
作成済みのカテゴリーを編集や削除したい場合は、下図のようにカテゴリー名の上にカーソルを持ってくると、編集や削除の項目が表示されるので、そこから行うことができます。
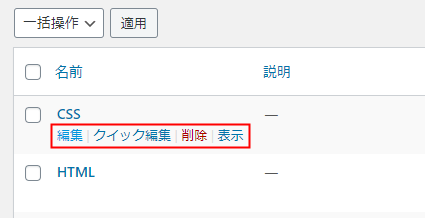
投稿の編集画面から行う方法
新規投稿を追加する画面、または投稿の編集画面からでもカテゴリーを追加することが可能です。
投稿の編集画面内では、下図のようにカテゴリーが作成できるエリアがあります。
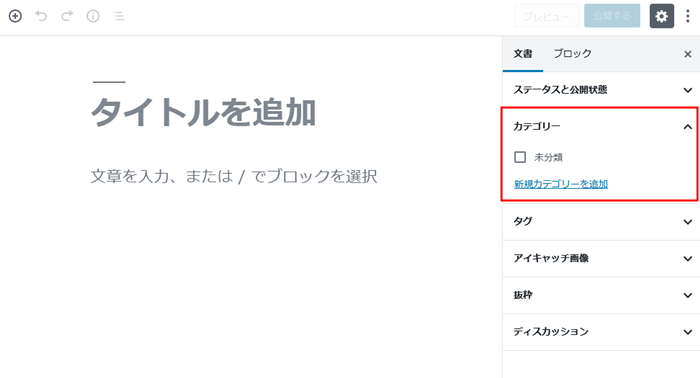
ここから「新規カテゴリーを追加」を押して、新規でカテゴリーを作ることができます。
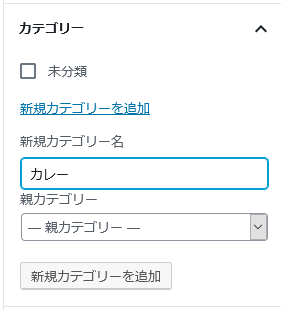
まとめ
基本的には、左メニューの「カテゴリー」から、使用したいカテゴリーを事前に作成しておき、記事作成時にカテゴリー先を選択する形になるかと思われます。
「記事編集画面」から新規カテゴリーを追加する場合は、事前にカテゴリーを作成し忘れてしまっていた場合に用いられるのが一般的です。