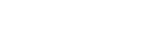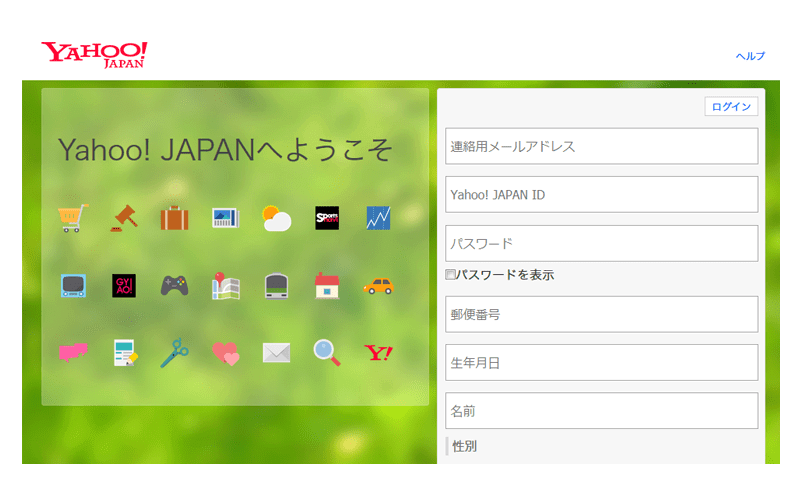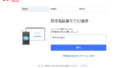Yahoo!JAPANで従来の登録画面から、IDを新規取得する方法や流れについて解説しています。
Yahoo! ID新規取得方法
まずは、Yahoo!JAPANにアクセスします。
この時、PC画面からGoogle Chrome以外のブラウザ(IE、Firefox、Opera、Microsoft Edge等)で開きます。
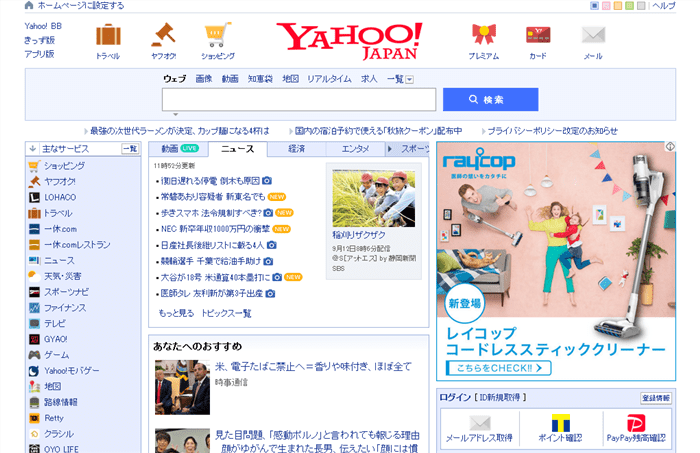
トップページ内に「ID新規取得」という部分があるので、クリックします。
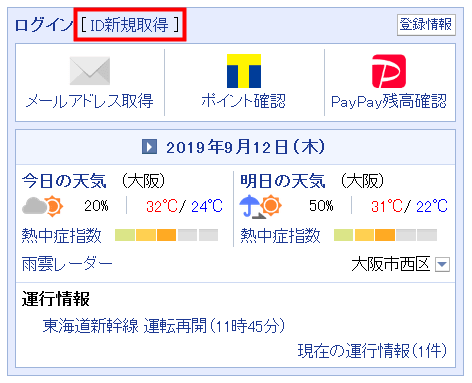
Google Chrome以外のブラウザ(例えば、IE、Firefox、Opera、Microsoft Edge等)では、これまで通り以下のような画面が表示されます。※190912時点
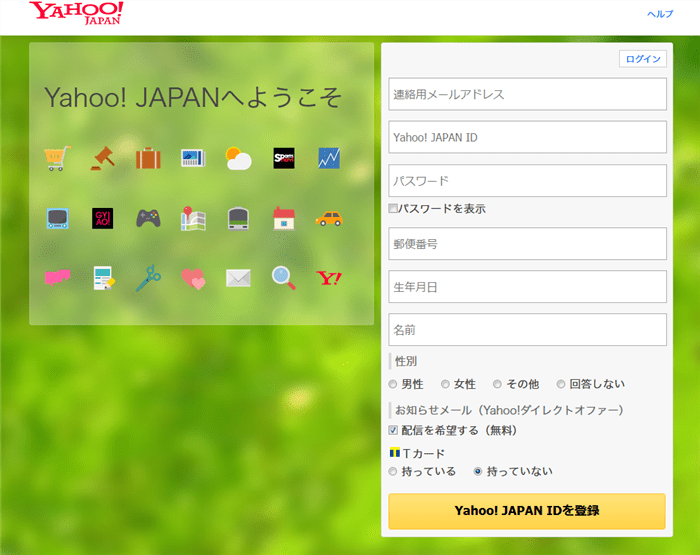
ちなみに、Google Chromeで開くと以下のような画面が表示されます。※190912時点
※現在はGoogle Chrome以外の他ブラウザでも同様の画面が表示されます。
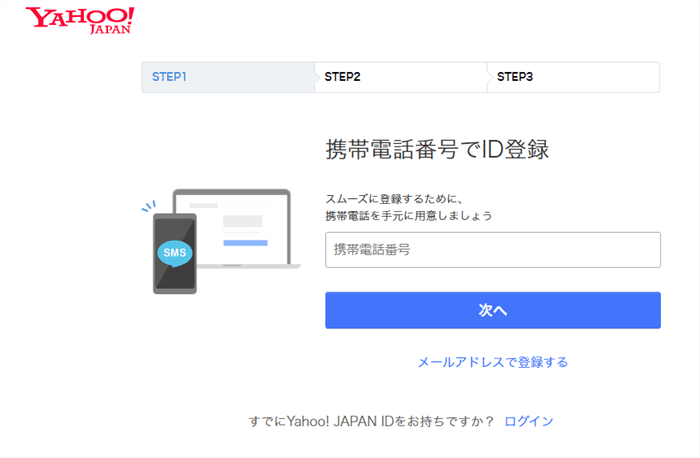
旧登録画面・新登録画面
解説する上で、今回は以下のような形で「旧」「新」というように登録画面を分けて説明しています。
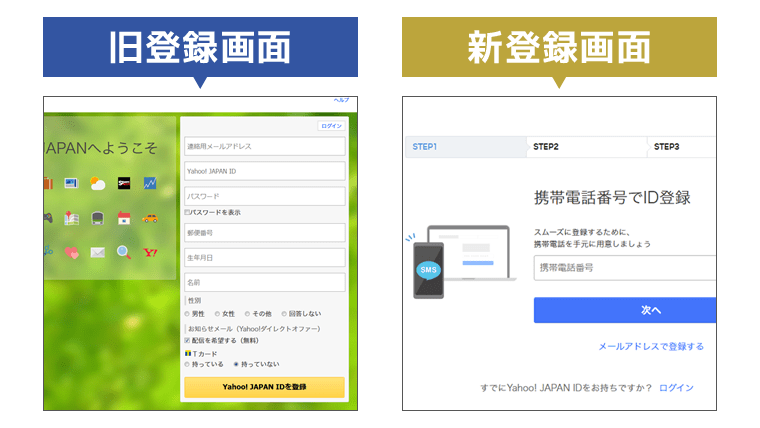
本ページでは、主に旧登録画面からのYahoo!JAPAN IDを登録する方法を解説しています。
新登録画面からのID新規取得方法などについては、以下のページをご参照ください。
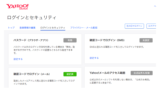
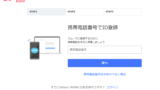
旧登録画面/Yahoo!ID新規取得方法
以下のように登録画面を表示されたら、必要事項を入力・選択していきます。
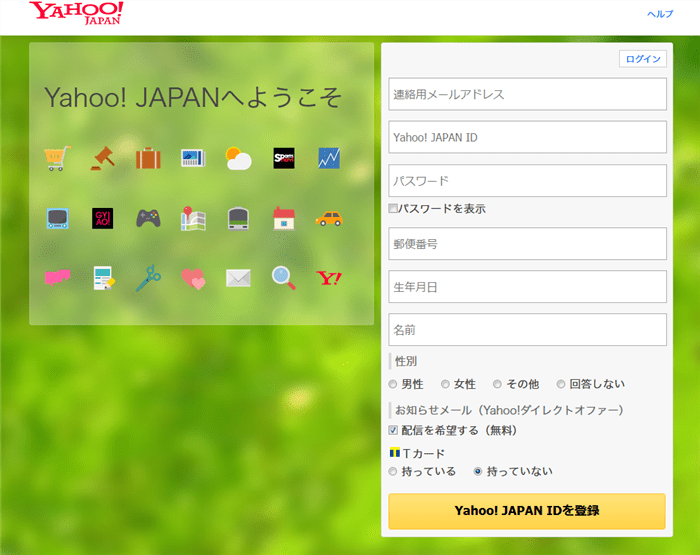
連絡用メールアドレスを入れると、Yahoo!JAPAN IDが自動的に入力されますが、任意のIDに変更できます。
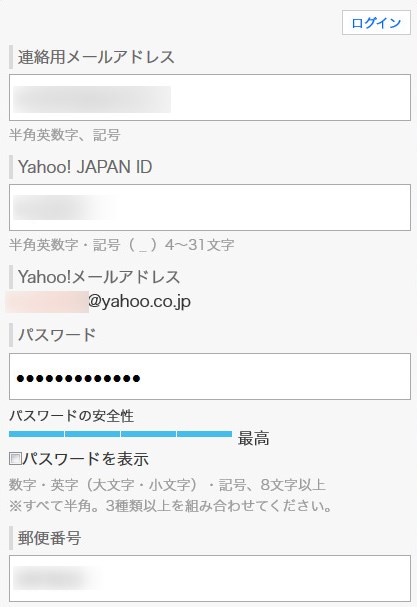
入力等が完了したら、「Yahoo!JAPAN IDを登録」ボタンを押します。
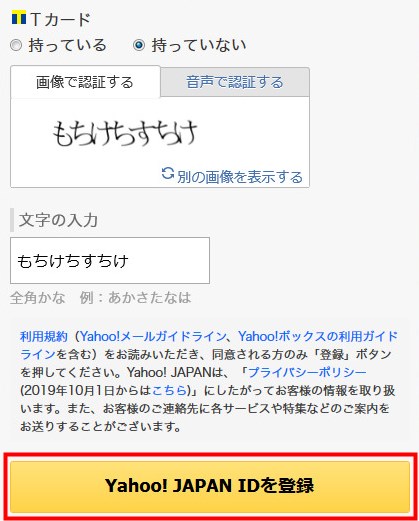
Tポイント利用手続きの画面が出てきますので、下記の例では持っていないにチェックを入れて、「登録しないで先に進む」をクリックします。
※Tポイント利用については個々に異なると思いますので、適宜手順を踏んでください。
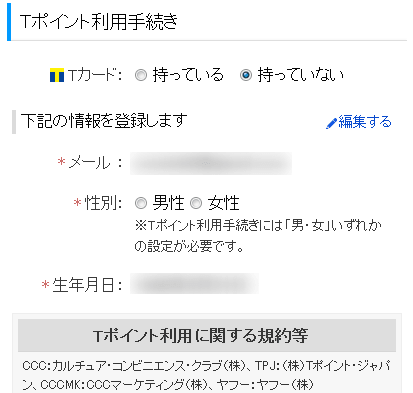
すると、「登録が完了しました」という画面に移ります。
連絡用メールアドレス宛に、確認コードが送られているはずなので、確認コードを入力して次へをクリックします。
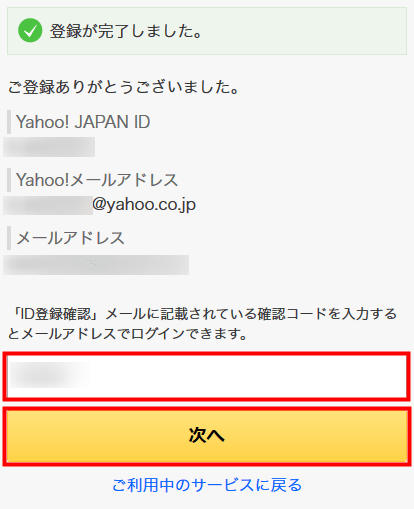
「メールアドレスログイン設定」という画面に遷移し、”設定が完了しました。”と表記されていれば完了です。
ご利用中のサービスに戻るを押すと、Yahoo!JAPANのトップページへ移動します。
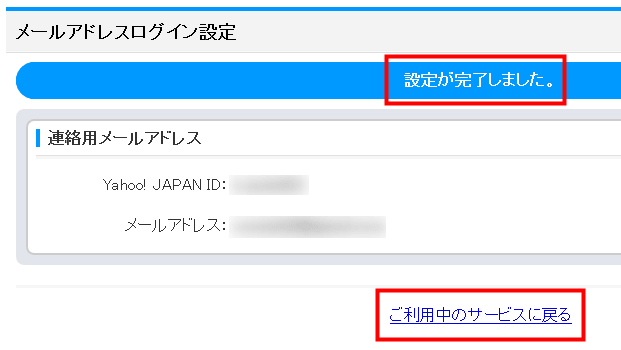
Yahoo!メールの使用方法
メールのアイコンをクリックし、
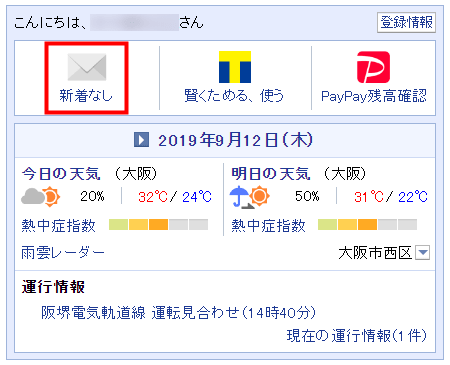
「Yahoo!メールの利用はこちら」をクリック。
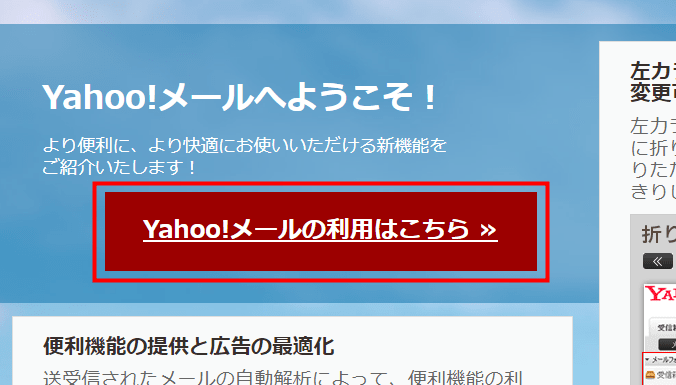
すると、Yahoo!メールBOXが作成され、メールが使用できるようになります。
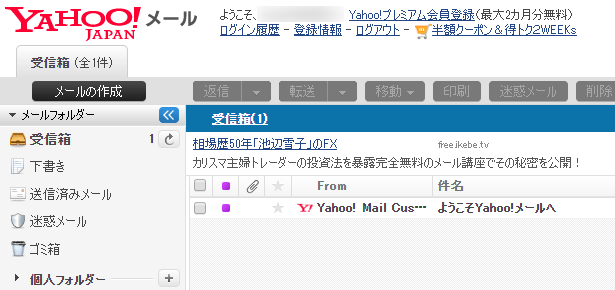
まとめ
閲覧するブラウザやデバイスによって、Yahoo!JAPAN IDを取得する時の登録画面が異なるようです。※190912時点
この仕様については不明ですが、今後どちらか(旧か新)にすべて統一されるかと思われます。
個人的には、旧登録画面のほうが、IDを自分で決めることもできますし、パスワードなども初めの段階で設定できるのでわかりやすいかな、と感じています。
ですが、セキュリティのことを考えると新登録画面からのほうが高いといえそうです。